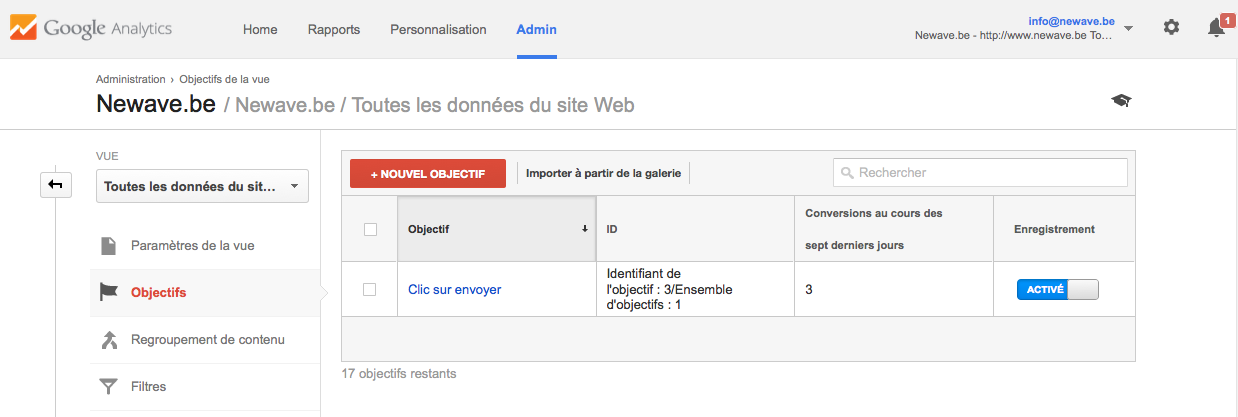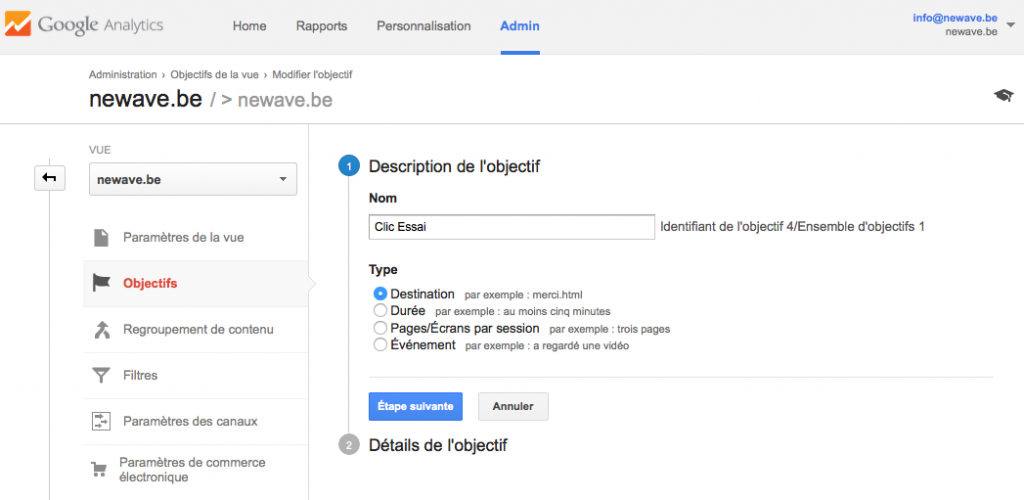Google Analytics et ses entonnoirs multi-canaux
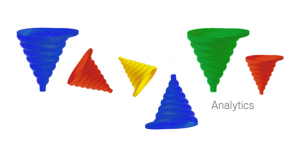
Ce tutoriel explique étape par étape la façon de configurer votre Google Analytics pour vous permettre de récolter des statistiques précises sur le comportement des visiteurs de votre site.
Plusieurs visites pour une conversion
Du moment où il découvre votre site jusqu’à celui où il clique sur le bouton « acheter », plusieurs étapes sont franchies. Il est idyllique de croire que le schéma d’achat « découverte du site, première visite, achat » est le seul et unique.
En effet, les étapes ressemblent plus à celles-ci : l’internaute lors de sa première visite parcourt le site puis, recherche plus d’informations sur le produit et retombe sur votre site, il effectue une dernière recherche afin de comparer les produits puis retourne sur le site et achète enfin. Ces étapes peuvent être aussi nombreuses que variées et peuvent surtout s’étaler sur plusieurs jours.
Vous avez certainement déjà greffé Google Analytics à votre site. Cet outil puissant a pourtant un inconvénient : les données récoltées de base ne concernent que la dernière étape du chemin décrit ci-dessus, donc la conversion. Pourtant, on l’a dit, toutes les étapes sont importantes : tout comme les joueurs d’une équipe de foot : un joueur avant de marquer a reçu la balle d’un de ses coéquipiers et cette passe est tout aussi importante que le shoot au goal.
C’est là que les entonnoirs multi-canaux de Google Analytics prennent toute leur importance. Mais qu’est ce que c’est exactement ? Comment les paramétrer ? Que vont-ils vous apporter ? Autant de questions que nous allons aborder dans ce tutoriel.
Le principe des entonnoirs de Google Analytics
Google Analytics permet au webmaster d’analyser le chemin suivi par les internautes depuis leur première visite jusqu’au moment de la conversion, ceci dans un laps de temps de maximum 90 jours.
Pour pouvoir profiter des données des entonnoirs, il est indispensable de paramétrer Google Analytics. Quelques étapes sont nécessaires, parcourons-les ensemble.
1. fixer un objectif de conversion
Afin d’analyser le comportement de vos visiteurs, il est indispensable de définir quel est le but final de votre site : cliquer sur un lien particulier, appuyer sur le bouton acheter ou payer, …
Rendez-vous dans l’interface de Google Analytics de votre site et cliquez sur Admin/Objectifs, puis sur le bouton + Nouvel Objectif.
Déterminez ensuite le nom de votre objectif. Je conseille de le nommer suivant l’action finale qui vous intéresse. C’est-à-dire si votre objectif est le clic sur le bouton ‘Acheter’, nommez-le en conséquence pour que vous puissiez facilement vous y retrouver dans l’analyse (si vos objectifs sont nommés ‘Objectif1’, ‘Objectif2’, … on s’y perdra vite!).
Pour les entonnoirs multi-canaux, vous devrez cocher le type « Destination ». Mais voyons tout de même en détails les 4 types.
– Destination : Celui-ci sera utilisé pour les entonnoirs multi-canaux. L’objectif sera considéré comme accompli quand l’utilisateur arrivera sur une certaine page. C’est ce type qui nous intéresse et nous allons le voir plus en détail dans quelques lignes.
– Durée : L’objectif est considéré comme rempli lorsque l’utilisateur restera sur votre site au minimum le temps que vous avez déterminé.
– Pages/Écrans par session : l’objectif sera accompli si l’utilisateur visionne au minimum un certain nombre de pages par session.
– Évènement : il s’agit ici d’accomplir une action pour que l’objectif soit rempli.
Comme dit plus haut, ce qui nous intéresse, c’est le type Destination. En effet, ceci nous permet de définir une étape finale (conversion) et toute une série d’autres étapes. Choisissez donc ‘Destination‘ et passez à l’étape suivante.
Ensuite, déterminez quelle est l’URL de destination (conversion).
- soit elle sera complètement identique au modèle renseigné
- exemple : avec /bravo.php l’objectif ne sera atteint que si l’utilisateur visite la page
http://www.monsite.com/bravo.php. S’il visite la pagehttp://www.monsite.com/bravo.php?UnParametre=123,l’objectif ne sera pas atteint.
- exemple : avec /bravo.php l’objectif ne sera atteint que si l’utilisateur visite la page
- soit elle commencera par le modèle renseigné
- exemple : avec /bravo.php l’objectif sera atteint même avec cette adresse :
http://www.monsite.com/bravo.php?UnParametre=123
- exemple : avec /bravo.php l’objectif sera atteint même avec cette adresse :
- soit avec une expression régulière : ici, l’expression régulière que vous donnez validera ou pas l’objectif.
- exemple : avec bravo\.php\?UnParametre=[0-9]{3}(.*)$ l’objectif sera atteint avec cette url :
http://www.monsite.com/bravo.php?UnParametre=123&DeuxParametres=434
- exemple : avec bravo\.php\?UnParametre=[0-9]{3}(.*)$ l’objectif sera atteint avec cette url :
Soyez attentif lors de la création de votre expression régulière car si vous ne mettez pas le signe $ à la fin de votre expression tout ce qui vient après sera considéré comme valide. En insérant le délimiteur $, cela permet de dire que l’url s’arrête après la dernière condition de l’expression régulière.Voici un exemple concret : pour cette expression régulière : bravo\.php\?UnParametre=[0-9]
URL valides :
- bravo.php?UnParametre=5
- bravo.php?UnParametre=5&DeuxParamètres=10…
Pour s’arrêter après le premier paramètre, il faudra utiliser le $ : bravo\.php\?UnParametre=[0-9]$
Pour avoir une idée de la validité de votre objectif, vous pouvez cliquer sur « Vérifier cet objectif ». GA vous donnera ainsi le pourcentage de conversion ces sept derniers jours. Attention, il est évident que si votre site vient d’être lancé ou qu’il n’a pas encore un trafic conséquent, le chiffre donné sera probablement zéro. Mais dans le cas contraire, cela pourrait dire que quelque chose cloche dans les paramètres de votre objectif.
Ensuite, activez l’option Entonnoir de Conversion. C’est ici que vous allez pouvoir configurer les étapes importantes avant la conversion. Par exemple, le visiteur arrive sur votre site et affiche la liste des produits que vous vendez. Il regarde l’article qui l’intéresse et clique sur ajouter au panier. Puis, il affiche son panier et clique sur payer. Il remplit ses données et effectue le paiement. Ce sont autant d’étapes importantes qui vous permettent de voir si votre site est bien structuré et surtout de voir à quelle étape vous perdez le plus de potentiels acheteurs. Une information de la plus haute importance.
Donc une fois l’option activée, donnez un nom à votre première étape, par exemple « Catalogue de produits », puis suivant l’option de votre destination (« est égal à », « expression régulière », …) déterminez l’url correspondante, exemple « /catalogue\.php ».
Attention, n’oubliez pas que pour qu’une visite d’une page soit prise en compte, il est impératif qu’elle ait le code de suivi Google Analytics !!!
Ajoutez ensuite toutes les étapes souhaitées jusqu’à la Destination. (attention à ne pas ajouter la destination en plus, cela n’est pas nécessaire et risquerait de fausser vos chiffres).
Vous pouvez si vous le souhaitez rendre la première étape obligatoire. Ainsi une personne qui arrive directement au panier sans passer par la page catalogue (votre première étape) ne sera pas visible dans le rapport « Chemin de navigation ».
Une fois votre objectif et ses entonnoirs de conversion configurés, vous pouvez cliquer sur enregistrer. À partir de cet instant, l’objectif enregistre les données qui lui arrivent.
Un truc très simple pour voir s’il fonctionne correctement, c’est de vous-même faire une conversion puis d’aller voir dans l’administration de GA sous l’onglet Temps réel>Conversion. Si vous voyez votre conversion apparaître, votre objectif a été correctement configuré et enregistre tout.
A noter qu’il n’est pas possible de supprimer un objectif ni de le remettre à zéro. Les données enregistrées seront toujours là même si vous modifiez vos paramètres. Vous pouvez uniquement les désactiver pour qu’ils n’enregistrent plus aucune donnée.
Laissez maintenant s’accumuler un peu les conversion et retournez ensuite voir le résultat.
2. Analyser les données de l’objectif fixé
Rendez-vous sous l’onglet Conversion>Objectifs. C’est ici que vous pouvez voir toutes les données, comme :
– les Url pour chaque conversion. C’est utile pour vérifier notamment que votre objectif est bien configuré.
– les étapes précédentes de l’objectif : cela vous permet de voir ce que l’utilisateur a fait avant la conversion.
– le schéma de l’entonnoir : le plus utile selon moi. On peut voir ici clairement étapes par étapes ce que font les utilisateurs. Vous aurez des chiffres précis, s’ils quittent le site avant la dernière étape et donc avant la conversion, quelle page perd le plus d’utilisateurs, … A vous de tirer les bonnes conclusions.
– Flux de l’objectif : ici, vous pouvez voir sur un graphique (qui est vite complexe de part le nombre de données) le chemin que l’utilisateur a parcouru avant de convertir
3. Les entonnoirs multicanaux
Rendez-vous sous l’onglet : conversion>entonnoirs multicanaux. Ici, vous pouvez voir les différentes chaines d’interaction qui ont permis à l’utilisateur de convertir. Cela a pu se faire en 1, 2 étapes ou plus, en un jour ou plus.
Si vous utilisez les campagnes AdWords et que vous avez lié vos comptes analytics et Adwords, le rapport sera encore plus complet.